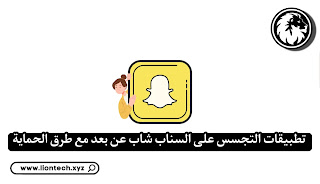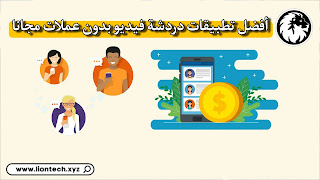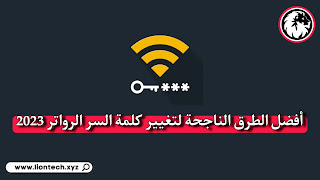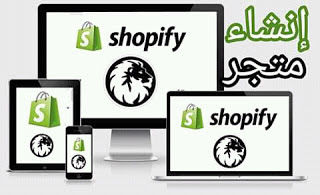خطوات سهلة لحل مشكلة لم يتم التعرف على جهاز usb (ويندوز 7 و 8 و 10 ) win7 , win8 , win10

آخر تحديث في 3 أسابيع بواسطة Lion Tech
طرق حل مشكلة لم يتم التعرف على usb ويندوز
 |
| حل مشاكل عدم التعرف على usb في ويندوز7 و ويندوز 8 و ويندوز 10 |
يحتاج مستخدم جاهز الكومبيوتر لجهاز الـ usb، ويستخدمه باستمرار إما لتوصيل أجهزة إضافية من طابعة أو لوحة مفاتيح أخرى أو …. أو لتوصيل كرت الذاكرة، على أي حال أيًا كان السبب الذي يدفعك لاستخدام الـ usb فإن تعطيلها يكون له آثار سيئة على جهازك، وسوف نناقش اليوم طريقة التعامل مع الجهاز الذي لم يتم التعرف على جهاز usb من خلاله وطرق الإصلاح لمختلف الإصدارات، فابق معنا.
فكرة عن مشكلة لم يتم التعرف على جهاز usb على اختلاف الأنظمة
تواجه المستخدم مشكلة عدم التعرف على usb على اختلاف أنظمة التشغيل، فهي تظهر في ويندوز 7، ويندوز 8، ويندوز 10، ويندوز XP، أو حتى في ويندوز Vesta، وأما الفرق بينها هو الرسالة التي تظهر على الشاشة، إذ تختلف من نظام لآخر، ومن هذه الرسائل التي تظهر:
“The last usb device you connected to this computer has malfunctioned and windows doesn’t recognize it”
One of the usb devices attached to this computer has malfunctions and windows does not “recognize iI
وترجمتها ” حدد خطأ في أحدusb التي تم وصلها بهذا الكومبيوتر، وويندوز لم يقوم بالتعرف عليها”.
حل مشكلة عدم تعرف الكمبيوتر على جهاز USB
يجب عليك القيام باختبارات بسيطة قبل التغيير بشيء يتعلق بنظام التشغيل على الكومبيوتر لديك، وهي:
- يجب التأكد أن الفلاشة التي قمت بإدخالها تعمل حقًا وليس بها أي خلل فني.
- يجب التأكد من النظافة التامة لمدخل usb الذي تقوم باستخدامه.
- قم بتشغيل فلاشة أخرى على نفس المنفذ لتحدد أسباب الخلل.
- قم بتشغيل الفلاشة على المنفذ الثاني للكومبيوتر أو المنفذ الثالث، “وهي منافذ تتوافر بصورة طبيعية على جهاز الكومبيوتر الواحد”، تأتي من الشركة المصنعة.
- إذا كنت تعمل على شبكة الإنترنت وحدث الخلل هذا، قم بفصل الحاسوب عن (الطاقة الكهربائية)، ثم قم بإعادة تشغيله، لأن السبب قد يكون من ملفات ضارة سببها الاتصال بالإنترنيت، طبعًا هنا لا تقوم بإجراء restart، لأن هذا الإجراء لا يكفي بل يجب عليك فصل الطاقة الكهربائية عن الجهاز بصورة تامة، ومن ثم إعادة التشغيل.
استخدم الأداة troublleshouter
إن أداة troublleshouter هي أداة شديدة الأهمية من أجل حل مشكلة أن الجهاز لم يعد يتعرف على usb، وهذه الأداة موجودة فقط في ويندوز 10، وللقيام باستخدامها قم بما يلي:
- اضغط على القائمة start.
- اختر الأداة troublleshouter
- ادخل على الخيار hardware and devices.
- إختر الأمر run
- إختر الأمر troubleshouter.
- سوف تنسدل لك قائمة، ضع إشارة على الخيار unknown device، ثم اختر الأمر next
- عليك الانتظار لبعض الوقت بينما يقوم النظام بالبحث عن الجهاز الذي لم يتم التعرف عليه وإيجاده.
- سوف يتم إظهار الخيار Apply this fix قم بالنقر عليه للبدء بإصلاح العطل.
1- قد يظهر لك خيار check fo Updated drivers
عليك بالضغط عليه سيوجهك إلى قائمة device manager وهو يستخدم من أجل تفعيل المعرف driver.
ملحوظة: الخياران الأخيران يظهران لك إذا كان المعرف المخصص بالفلاشة غير مثبت أو غير محدث.
تحديث تعريف usb
من أشد الاحتمالات التي تؤدي أنه لم يتم التعرف على جهاز usb هو تواجد مشكلة تتعلق بالـ drivers، إذ أنه من الممكن أن يكون للفلاشة تعريف قديم لذا لا بد من تحديثه، فيؤدي إلى عدم إمكانية فتح الفلاشة على الكومبيوتر، في هذه الحالة يجب تحديث تعريف الـ usb، لذا عليك القيام بما يلي:
1- اضغط على windows+R من لوحة لمفاتيح.
2- اذهب إلى موجه الأوامر أو device manager.
3- قم بكتابة الأمر: devmgmt.msc
4- ستظهر أمامك قائمة عليها جميع الأجزاء المتعلقة بالكومبيوتر.
5- انتقل إلى ال خيارusb اضغط عليها، ثم انقر الزر اليميني على Generic usb Hub
6- اظهر على الأمر properties
7- ستنسدل قائمة اختر منها الأمر الثاني وهو driver
8- ستجد الأمر pilote ثم تحديث أي update
9- ستحتاج إلى بضع ثواني وبعدها سيتم تحديث (التعريف)، وهنا عليك بإعادة تشغيل الكومبيوتر.
القيام بحذف تعريف الـ usb بشكل نهائي
يعتبر هذا الحل جيدًا ويستخدمه البعض من أجل حل مشكلة أن الكومبيوتر لم يعد يتعرف على جهاز الـ usb وسأذكر لكم خطوات هذا الإجراء وهي كالتالي:
قم بالدخول على لوحة التحكم (control panel) ، ثم إختر الأمر device manager، كما يمكن الحصول عليه من الأمر devmgmt.msc من ثم عليك الانتقال إلى الخيار (usb) وذلك بالنقر عليه بالزر الأيمن للماوس بعدها عليك باختيار الخيار inin stall وعندها احذف التعريف بصورة نهائية ، في الأخير اعد تشغيل الكومبيوتر وسيقوم الويندوز بنفسه على تثبيت التعريف لـ USB.
إصلاح المحور الخاص بـ USB
طريقة إصلاح المحور الجذري لـ USB تحتاج منك الخطوات التالية:
- إفتح Device manager وقم بالبحث عن الخيار Universal Serial Bus Controllers
- عندها قم بتتبع الخيارات التي ستظهر لك واختر USB Root Hub انقر عليه بالزر اليميني.
- ستنسدل لك قائمة اختر منها إلغاء سماح الكومبيوتر لإيقاف التشغيل.
- ستجد العبارة الآتية ” Allow this computer to turn off this device to save power “.
- قم بإلغاء تحديد الخيار هذا، وبالنهاية اضغط على ok.
إيقاف الاستخدام الفلاشة
بنفس الطريقة السابقة مع اختلافات بسيطة، لـ حل مشكلة تعريف USB Device:
أولا ادخل إلى device manager وانتقل إلى الـ USB والنقر عليها بالزر اليميني من ثم قم باختيار الأمر disable وعندها طبق هذا الأمر مع كل الخيارات الخاصة بـ USB بعد القيام بالخطوتين الشابقتين أدخل مرة أخرى إلى خيار USB وحدد Unible هنا تكون قد أوقفت استخدام الخيارات للفلاشة ومن ثم إعادة تشغيله، وقم بإعادة تشغيل الكومبيوتر.
حل مشكلة عدم التعرف على USB في ويندوز 7
هنا أحد الحلول المتعلقة بويندوز٧ لم يتم التعرف على جهاز usb
استخدام الأمر mscconfig
هذا يعتبر حل جيد يمكن اتباعه لحل مشكلة أنه لم يتعرف على جهاز USB ويندوز 7 وتعتبر هذه أسهل طريقة يمكن اتباعها، وسأذكر لكم خطوات هذا الأمر، وهي كالتالي:
1- اضغط على windows +R باستخدام لوحة المفاتيح.
2- أكتب الأمر التالي: msconfig.
3- إضغط على ok.
4- سوف تظهر لك منسدلة اختر الخيار الأول واضغط على (صح) عليه.
5- سيتم إظهار normal startup.
عندها سيأتيك أمر إعادة تشغيل الكومبيوتر، عليك إذًا بإعادة تشغيله، وبشكل تلقائي ستجد أن مشكلة عدم التعرف تم إصلاحها.
حل مشكلة لم يتم التعرف على جهاز USB طابعة
- قم بفحص الكابل الخاص بالطابعة
- شغل الكمبيوتر عن طريق زر تحقق من تشغيله.
- إفحص الكابل الخاص بالطابعة لجهاز الكمبيوتر، وقم تحريكه نوعًا ما قد يكون المكان واسع.
- تأكد من عدم وجود عطل بالطابعة.
لم يتم التعرف على جهازUSB سامسونج
أدخل على #*0808# و من ثم إختر AP في الجزء الأول وMTP في الجزء الثاني ثم موافق وصل الهاتف الحاسوب و في الأخير أزل SIM والبطارية وانتظر ثم ضعهما وأعد تشغيل الجهاز ، و هذا يعتبر حل مشكلة عدم ظهور USB على الهاتف.
الخاتمة:
وخلاصة القول فإن الطرق كثيرة ومتعددة للإصلاح إذا لم يتم التعرف على جهاز usb عليك استخدام أحدها لتحديد نوع العطل.